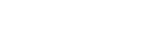
1、iOS1正式版更新内容大全:苹果推送了iOS1正式版,对iPhone 7 Plus带来了显著变化,推出了人像模式,为拍摄的主体带来更清晰的焦点和更美丽的背景模糊效果。在相机和照片应用中,人物名字存储在iCloud备份,广色域照片显示质量优化,同时修复了相机和iCloud照片库的稳定性问题。
2、iOS 10中的电话功能,可以对语音功能进行加密,还可以用语音邮箱进行文字转换。本次苹果开放了第三方接口,比如一条陌生电话打进来,可能微信就可以告诉你这是一条垃圾电话。部分功能还不能再原生电话功能上实现,需要后续第三方应用的接入。
3、结论:苹果在最新的iOS 1测试版中实现了备受期待的相机背景虚化功能,为iPhone 7 Plus用户带来了显著提升。以下是更详细的改写内容:苹果在不断优化用户体验,最新的iOS 1测试版无疑是一次重要的里程碑。

在工具箱中单击下方的设置前景色与背景色中的下方的背景色图标,便会弹出一个对话框,并在其中设置所需的颜色,单击确定按钮,即可设置好了背景色,如果要填充背景色,请按Ctrl+Del键即可。
可以对整个app应用一个样式,然后对某个控件指定某个样式 这是一个优先级别最高的样式配置,会覆盖QStyle,或者说包装QStyle QStyle和qss的区别 QStyle是可以重写画控件的,你可以重新设置画刷画线,当然也你可以只是设置背景颜色。
在Qt中,如果QLabel控件的背景颜色是蓝色,文字颜色是红色,并且它们出现了模糊的情况,可能是因为控件水平或垂直拉伸了。在QWidget的应用程序中,如果手动更改了控件的大小,可能会发生这种情况。可以尝试在代码中设置QLabel的文本格式和大小,以确保它们与QLabel的大小和背景颜色相匹配。
在该代码中,使用QPushButton的setFlat()方法将其平整化为一个无背景颜色的按钮。同时,添加一个空文本将按钮的文字内容设置为空。接下来,使用setIcon()方法添加一个圆形图像并将其大小设置为40x40。
treeWidget-setStyleSheet( QTreeView:item:hover{background-color:rgb(0,255,0,50)}QTreeView:item:selected{background-color:rgb(255,0,0,100)});hover表示鼠标滑动过时的颜色,selected表示选中时的颜色。
1、Colorful Widget主题设置方法:在Colorful Widget应用内,通过选择“主题”选项,然后挑选或自定义所需主题进行应用。 选择主题选项 首先,用户需要打开Colorful Widget应用。在应用的主界面,通常会有多个选项供用户选择和设置。为了更改主题,用户需要点击或触摸“主题”或类似名称的选项。
2、下载ColorfulWidget之后打开该软件,在首页即可看到时间组件图标。点击进入之后可以进行编辑,选择字体颜色,然后选择字体花样。这时自定义模板,设置完毕后点击setwidget。回到桌面,长按软件,点击编辑主屏幕,点击左上角加号。
3、首先打开这款colorwidgets软件,在默认界面选择一个图标样式,接下来添加应用,点击保存。然后继续使用该样式添加一个应用,接下来会发现该平台是可以只用一个图标样式添加多个图标的。并且系统会根据软件的名字自动加入名称,可以在线自己修改设置图标。
4、您要问的是colorfulwidget图标重复的解决办法吗?打开ColorfulWidgets应用。进入图标编辑模式,移动、删除或重新排列图标。有重复的图标,只要选择其中一个删除即可。减少图标的数量。br完成编辑后,点击屏幕空白处保存设置。
1、方法一:长按桌面空白处。点击左上角的“+”。在弹出框选择需要添加的小组件。点击屏幕下方“添加小组件”。方法二:打开Widgetsmith。点击Small#2。点击中心图标。下滑点击“Photo”。点开屏幕下方的“Selected Photo”。点击图片标志。选择喜欢的图片。
2、接着我们点击「Settings」来到设置界面,把所有权限都授权,为后面添加自定义小部件做准备。授权完成后,咱们回到「Widgets」界面,开始整活。第一步:选择小组件的尺寸。按照iOS 14对小组件的设计规范嚯,小组件有 小、中、大 3种尺寸。所以Widgetsmith也提供了3种尺寸给我们挑选。
3、打开苹果手机桌面,长按手机的空白区域。长按进入编辑界面后,点击左上方的加号图标。选择需要添加的小组件,滑动选择需要使用的样式,选择下方的添加选项。然后小组件就会出现在桌面上,也可以移动小组件的位置。
4、回到桌面,长按软件,点击编辑主屏幕,点击左上角加号,点击colorwidgets,点击添加小组件,再点击完成即可设置成功。
android launcher开发之图标背景颜色替换:桌面第一次加载时是默认读取一个xml配置文件,完成配置工作。这个配置文件在Launcher目录下,路径是:\Launcher\res\xml\default_workspace.xml 。XML文件就是刚升级,Launcher第一次显示的时候,会读取的配置文件。default_workspace。
打开华为手机,点击桌面的主题。进去主题我的界面之后,点击主题就通过更换主题改变图标颜色,点击混搭,可以单独改变图标颜色。点击主题进去,选择一个喜欢的主题,进行应用。应用主题之后,可以看到已经更改了桌面图标颜色。
打开 Finder,选择菜单项“显示 - 为图标”(快捷键 Cmd + 1)再次选择菜单项“显示 - 查看显示选项”(快捷键 Cmd + J) ,如图箭头所示处,可以将文件夹背景更改为三种类型。在“背景”项下选择“图片”,将合适的图像拖到右侧的小框即可。
点击并按住小部件,直到出现快速操作菜单。选择Edit Widget或Edit Stack?(如果可用) 。更改相关设置,然后返回主屏幕。对于小部件堆栈,点击小部件以查看其设置或拖放以更改顺序。如何从iPhone主屏幕隐藏应用程序 随着 iOS 14 的发布,Apple 还可以在主屏幕上隐藏应用程序。
Widgetsmith应用有三种不同的小部件尺寸可供选择:小,中和大。每个窗口小部件都可以显示各种信息,并可以使用不同的字体样式和颜色,色调颜色和背景颜色进行自定义。您只需单击要添加的窗口小部件大小的“添加”按钮,然后点击窗口小部件即可对其进行自定义。
手机左滑到此界面选择「快捷指令」,没有这个软件的话在app store搜索下载即可。进入「快捷指令」点击右上角的蓝色+号。选择“添加操作”。点击「app」选择需要更改图标的app或通过搜索想使用的快捷指令。点击「添加到主屏幕」。
首先,Widgetsmith提供了三个尺寸供您选择:小型、中型和大型,以满足不同空间需求。每个小部件都可以展示丰富的信息,包括自定义字体、颜色和背景,使个性化设置变得简单易行。为了添加小部件,点击“添加”按钮,然后直接点击您感兴趣的类型。